Have Bank holidays caused extra hassle to your saved Reconeyez schedules? Are Christmas holidays ruined by the hassle of manually changing holiday schedules? Worry no more, since the custom schedule feature is here to stay, allowing saving of all Bank holiday schedules in advance for the whole year. Now you can kick back and enjoy the holidays with all sites guarded to the full.
Until now, Reconeyez global customers were constantly making changes to their ongoing schedules and manually changing current schedules for each holiday. To help Reconeyez operators simplify these operational tasks, as well as offering a rich set of functionality for complex scheduling needs, Reconeyez now provides a custom schedule function.
In the Devices menu, device detailed view, you can now manually predefine and save custom schedules, as well as activate the custom schedules already saved as needed.
Some typical examples of using the custom schedules are:
- You can schedule ahead and activate special holiday dates and hours such as bank holidays for the whole upcoming year.
- You can create and schedule special dates when schedules are not following the daily arming hours.
How Reconeyez new custom schedule works
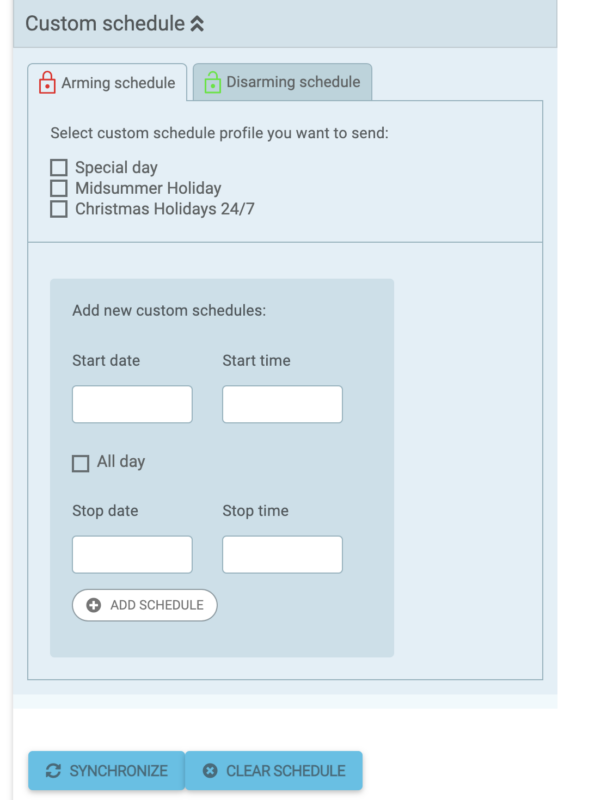
Saving a custom schedule with the new Reconeyez cloud feature to ensure appropriate arming and disarming of devices for the holidays.
You can now predefine and add an unlimited number of custom schedules to your profile:
- Set and save custom schedules as profiles
- Synchronize custom schedules when needed
Step 1
Open “Schedule” in the device detailed view in the Devices menu. Choose the custom schedule.
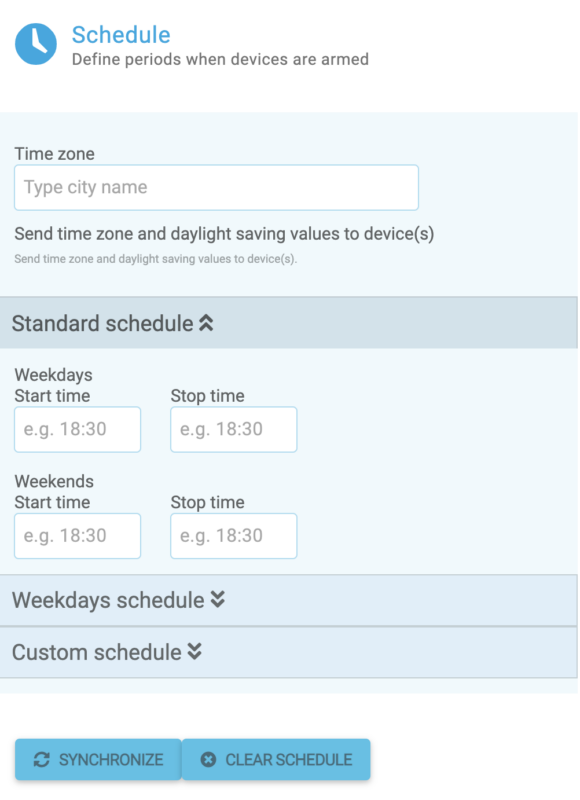
Step 2
You will see two options: Arming and Disarming schedule. By adding an arming schedule you create a new time period when your devices are armed. With disarming schedule your devices get disarmed on the scheduled date and time. This means that if you have a standard arming schedule already sent to the devices, during the specified time period the custom schedule overwrites the standard schedule.
Let’s imagine that generally on Saturdays my construction area is armed 24h. I have a special occasion on Saturday, 25th of September when housebuilders need to be on the site from 7.45 to 17.45. I can set the custom schedule manually for these dates.
Step 3
I select “Disarming schedule, enter date 25th September and time 7.45 to 17.45, and click “Close”.
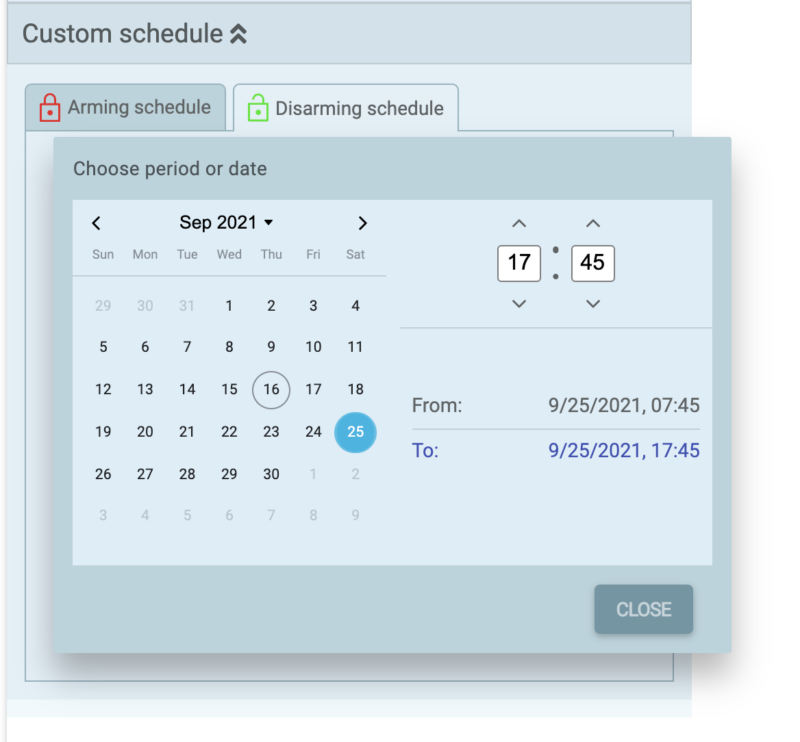
Step 4
Click “Add schedule” to confirm the dates.
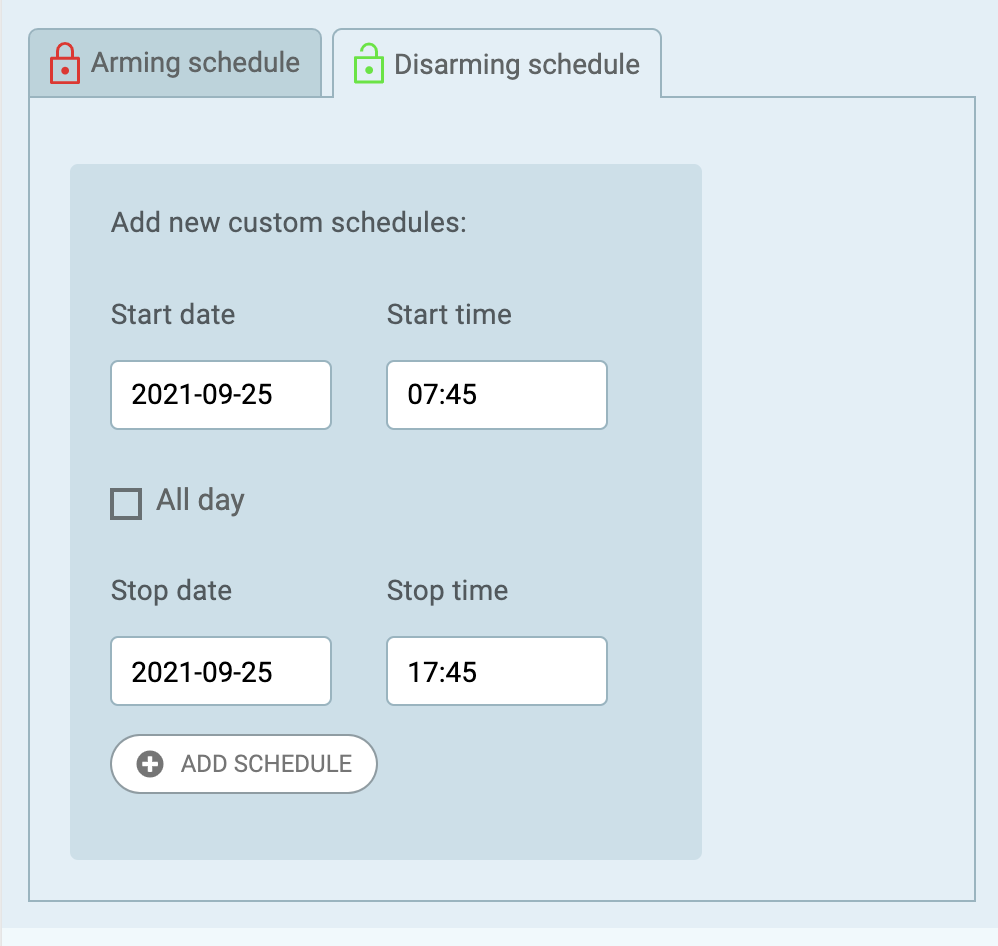
Step 5
Now the schedule is saved and I need to send it to the devices. I select the same schedule I just created, as I want to send this schedule to take over the standard schedule on the predefined date and time.
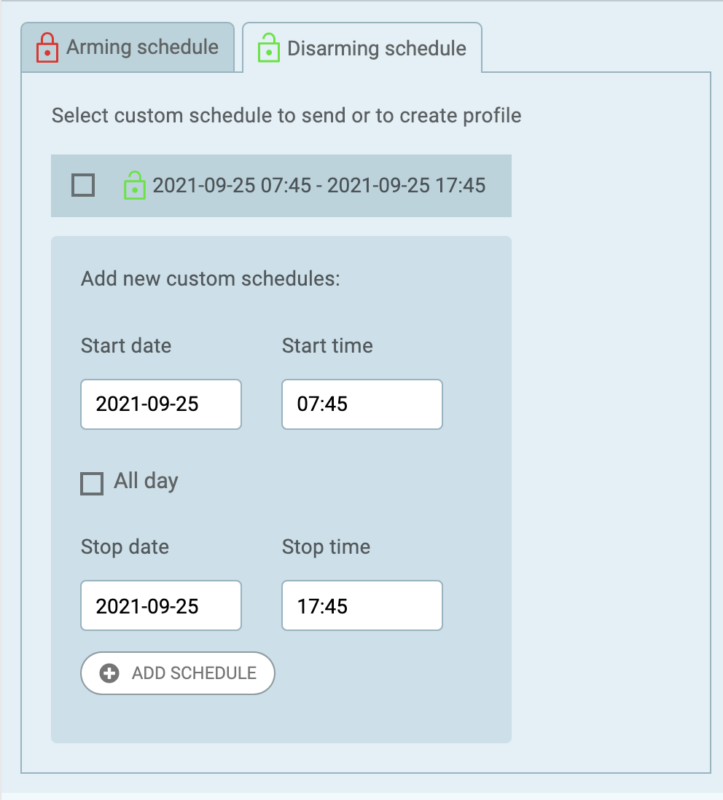
Step 6
Click “Send schedule” to synchronize the schedule with the device.
– “Create profile” allows you to add a name to the schedule (e.g September Saturday schedule). After creating a profile, select again the profile and click “Send profile”
-“Delete schedule” allows you to delete the schedule.
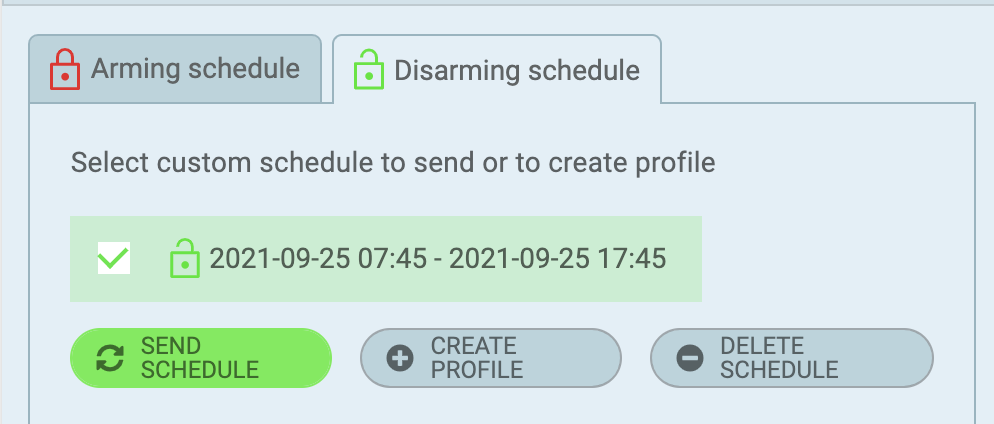
Step 7
Click “Synchronize” and the schedule has been saved and sent to the device. On September 25th between 7.45 and 17.45, the site will be disarmed and my standard schedule (Saturday 00:00-00:00) will take over and arm the site at 17.45.
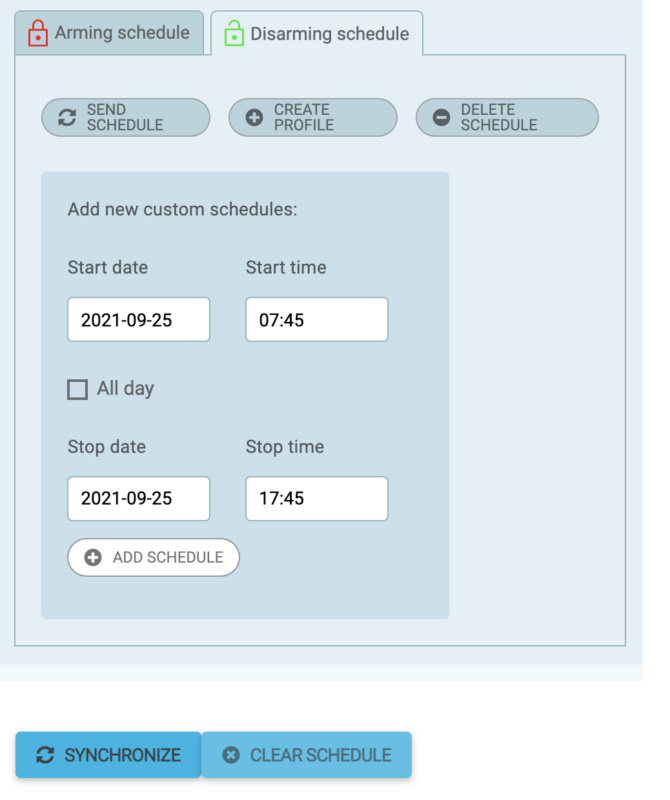
Try out the new custom schedule today!